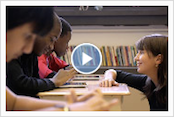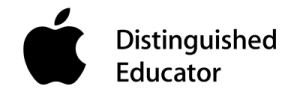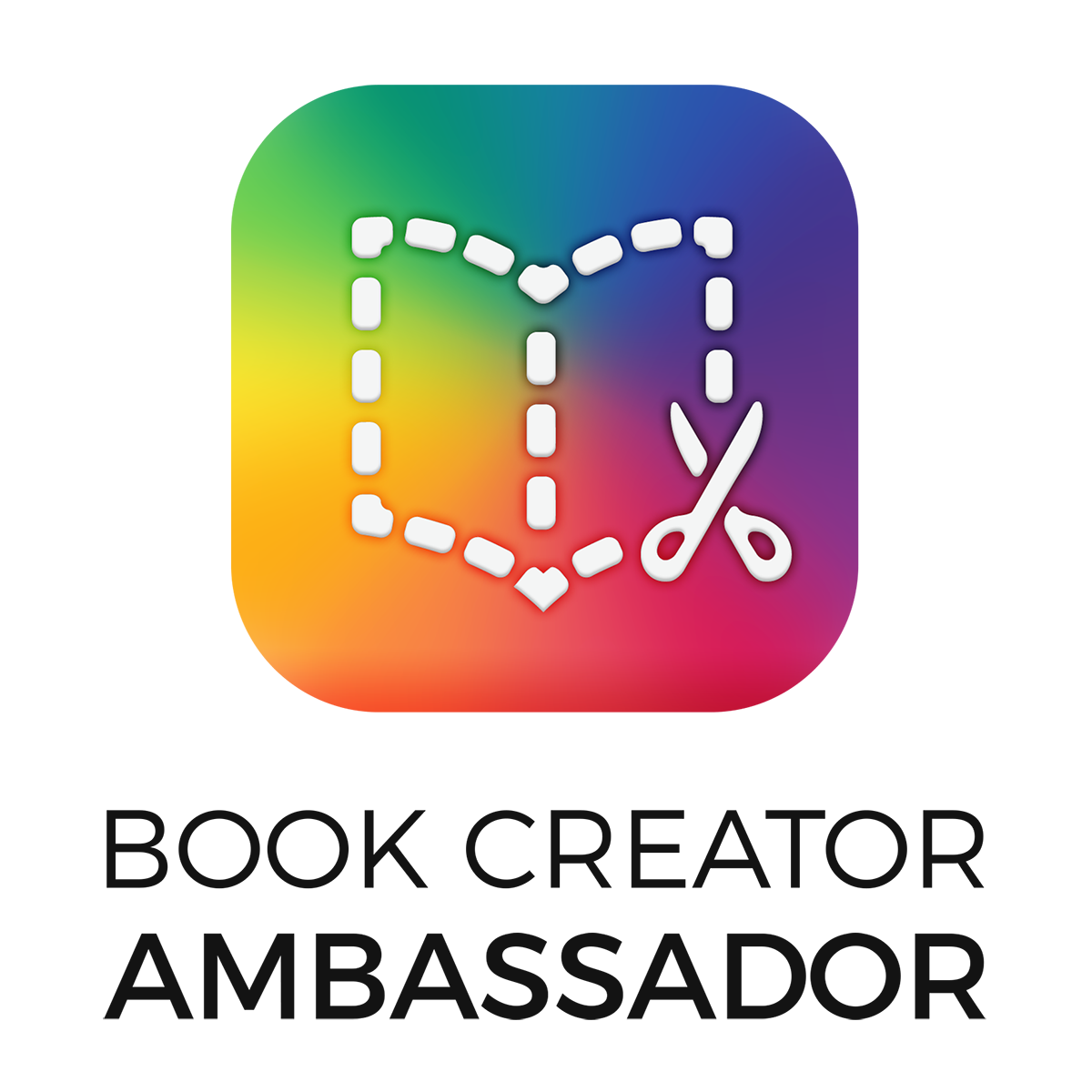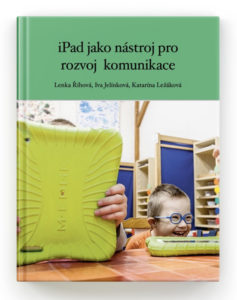StoryBot je další aplikace na skládání vět, která jde kompletně upravit do češtiny:-) Bohužel nemá zámek, Miky se tedy samozřejmě pustila do prozkoumávání – přišla na to, jak vložit obrázek a kde vloží text. V současné době jí tedy používáme tak, že Miky si vybere nějakou fotku, společně k ní vymyslíme jednoduchou větu, kterou napíšu na papír. Miky jí opíše do iPadu, já jí namluvím a pak Miky větu skládá po slovech.
Na úvodní obrazovce najdete 4 tlačítka:
modré (Make) vás přepne do editačního režimu
červené (Play) = hra
žluté (About) zmáčkněte, chcete-li se podívat na tutoriál (návod).
Vpravo dole najdete ještě ozubené kolečko, kterým se dostanete do nastavení „robotích hlasů“. Zpět na úvodní obrazovku se dostanete stisknutím křížku v šedém kolečku vlevo nahoře (z About tlačítkem Close).
Make – editace:
V zeleném levém sloupci klikněte na větu a v pravém sloupci můžete přidávat další věty.
Červeným „+“ přidáváte nový příběh, zeleným „+“ přidáte další věty do příběhu.
Při editaci se můžete podívat, jak bude výsledek vypadat – zelená šipka vpravo dole.
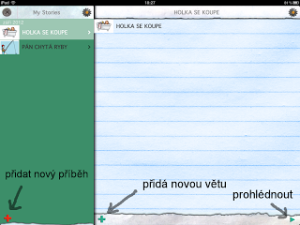
Ozubeným kolečkem v levém zeleném sloupci můžete mazat stávající obsah.
Další příběh přidáte červeným „+“ dole. Otevře se nové okno.
Obrázek přidáte přes čtverečkovaný papír s bublinou (Choose your photo). Můžete přidat už existující obrázek, který máte uložený v iPadu, případně použít fotoaparát. (1)
Do bílé řádky dole (Your New Story) napište Váš text – větu, kterou bude dítě skládat. (2)
Chcete-li větu namluvit (3), zmáčkněte červené tlačítko (rexord your own voice) a tlačítko Save vpravo nahoře.(4) POZOR – nahrávací tlačítko nevypínejte, jen zmáčkněte SAVE. Otevře se další okno, kde budete moci namluvit jednotlivá slova.
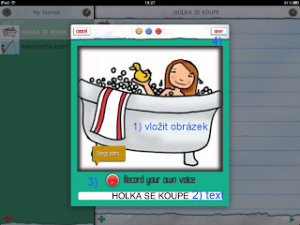
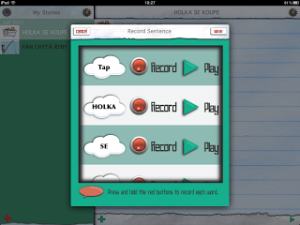
Po dobu namlouvání držíte stisknuté červené tlačítko nahrávání. Uložíte tlačítkem Save.
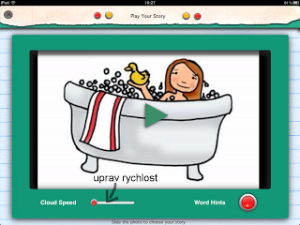
Rychlost plujících obláčků – přejděte do režimu Play a posuvníkem si upravte rychlost tak, jak potřebujete (obláčky stojí na místě = posuvník zcela vlevo)