V tomto krátkém povídání si dnes připomeneme některé užitečné termíny vhodné i pro začátek práce s iPady a zejména tehdy, máme-li takových zařízení více. Mnohé z toho již bylo jistě řečeno a napsáno zkušenějšími kolegy, ale opakování je matkou moudrosti a tak si něco možná připomeneme. Něco z tohoto jsme psali i v rámci zpráv skvělé služby Blahomatu, ale zde se trochu rozepíšeme.
Pokud používáte více než jeden iPad (iPhone) ve vaší organizaci, v domácím prostředí nebo i jinde podobně jako u nás v sociálních službách ÚSP Křižanov (tzn. iPady používá více osob, zaměstnanci i klienti), určitě jste se již zabývali otázkou hromadné, společné správy a zajištění co nejblíže identického obsahu na všech vašich iPadech, jinými slovy jednou instaluji, užiji všude.
Úvaha je tu celkem prostá, vybereme jeden iPad jako tzv. mateřský, aktualizujme OS, zakoupíme a instalujeme naše aplikace, aktualizujeme je a pak přeneseme toto vše na všechny další iPady (vyjma aktualizace OS, tu je třeba provést samostatně na každém iPadu).
Vše začíná u Apple ID
Apple ID je váš účet u společnosti Apple, kterým se autorizujete. Abyste mohli používat váš iPad, je to prostě nevyhnutelné. Užíváte jej při nákupech aplikací v AppStore (i pokud je cena: zdarma), při stahování multimédií v iTunes, při zálohách přes iCloud (o kterém, budeme psát níže) nebo i při přihlášení do GameCenter – centru vašich herních aplikací. Apple ID získáte jednoduše registrací např. přes stránky Apple:
Aktualizace OS (operačního systému) a aplikací
Přestože jste možná jako my pořídili nejnovější generaci iPadů (donedávna 4. generace), předinstalovaný byl pouze OS – iOS verze 6. Podobně tomu může být i u poslední generace iPad Air, kde bude např. jen iOS 7 bez pozdější aktualizace 7.0.4. Protože chceme iPady využívat dlouhodobě a nechceme již během provozu dělat zbytečné zásahy, je vhodné váš mateřský iPad aktualizovat nejprve na poslední verzi OS pro Apple zařízení – nyní iOS verze 7.0.4. Takto můžeme nejprve aktualizovat všechny i ostatní iPady.
Vlastní aktualizace je dostupná přes Nastavení – Aktualizace softwaru, musíme vyčkat na stažení aktualizace a pak zvolíme jen instalovat.
Tento krok se ukázal jako vhodný, ikdyž časově náročnější, rozhodně je jej vhodné provést před vlastní obnovou, distribucí vašeho OS a aplikací na ostatní iPady, viz dále.
Následně je vhodné na mateřském iPadu (pod naším mateřským Apple ID) instalovat přes AppStore naše aplikace. Je vhodné mít instalované většinu z nich pod tímto společným Apple ID. V AppStore také můžeme vidět pod záložkou Purchased naše všechny i dříve zakoupené aplikace i mimo tento iPad, ale pod tímto Apple ID. Po instalování všeho potřebného můžeme přejít na aktualizace našich aplikací, v AppStore zvolíme kartu Update a dále pak nejrychleji Update All.
Záloha přes iCloud
Nyní když jsme úspěšně aktualizovali OS a máme naše všechny aplikace instalované na mateřském iPadu, prověříme verze OS na ostatních iPadech, případně i zde OS aktualizujeme. Nyní jsme připraveni náš mateřský iPad zálohovat přes službu iCloud.
Vlastní služba iCloud je dostupná přes Nastavení – iCloud
Viz také oficialní dokumentace ke službě iCloud:
http://www.apple.com/icloud/setup/ios.html
Ve službě iCloud si po přihlášení (vaším mateřským Apple ID) nastavíme, co vše z iPadu chceme zálohovat a tedy i to, co se bude později přenášet na ostatní iPady, přihlášené pod naším mateřským Apple ID. Možností je zde více od Poznámek, Fotografií až po Kalendáře, ale to podstatné jsou vaše Data a Aplikace (Dokumenty). Tím si také zajistíme zálohu našich aplikací i pro případ, kdyby byly později staženy z AppStore.
iCloud nám nabídne zdarma 5 GB úložiště, což není málo a s přehledem to stačí pro několik iPadů, avšak v případě, kdy jich máme více (např. 20) je možné zálohu provést pod jiným Apple ID, nebo prostě nějaký ten GB dokoupit.
Nyní můžeme provést vlastní zálohu (vyžaduje dostatečnou energii a WiFi připojení). Každá další záloha našeho iPadu tu starší pak přepíše.
Poznámka k licenčním podmínkám App Store
Abychom předešli nejasnostem a zároveň zachovali licenční ujednání při stahování, distribuci našich (stažených) aplikací, podívejme se ještě nejprve na licenční podmínky, které jsou společností Apple nastaveny. Následuje krátká citace z tohoto licenčního ujednání pro App Store, viz:
http://www.apple.com/legal/internet-services/itunes/cz/terms.html
PRAVIDLA POUŽÍVÁNÍ PRODUKTU (Aplikace) z APP STORE
„(i) Pokud jste fyzická osoba jednající svým jménem, můžete jakýkoli Produkt App Store stahovat a synchronizovat pro osobní a nekomerční užití na jakémkoliv Zařízení iOS, které vlastníte nebo máte pod kontrolou.
(ii) Pokud jste obchodní společnost nebo vzdělávací instituce, můžete Produkt App Store stahovat a synchronizovat k užívání (a) jednou osobou na jednom či více Zařízeních iOS, které vlastníte nebo máte pod kontrolou, nebo (b) více osobami na jednom sdíleném Zařízení iOS užívaném takovými osobami, které vlastníte nebo máte pod kontrolou. Například jeden zaměstnanec může užívat Produkt App Store na svém iPhone i iPad nebo více studentů může postupně užívat Produkt App Store na jednom iPad umístěném v informačním centru nebo knihovně. Aby se předešlo nejasnostem, pro každé Zařízení iOS užívané sériově více uživateli je vyžadována samostatná licence.
(iii) Budete moci ukládat Produkty App Store až z pěti různých Účtů v jednom okamžiku na kompatibilní Zařízení iOS.“
Z podmínek je zřejmé, že pokud používáte více iPadů např. ve vaší rodině, jste majitelem a správcem těchto zařízení, používáte je pro osobní, nekomerční využití, vztahuje na vás odstavec (i). Můžete tedy vaše jednou zakoupené, stažené aplikace používat, distribuovat na všechny vaše iPady, iPhony.
Pokud se nacházíme v komerční nebo vzdělávací instituci (škola), můžete jako zaměstnanec lde (ii), spravovat několik iPadů (iPhonů) a na nich distribuovat jednou zakoupené aplikace.
Pokud však používá, spravuje zařízení více osob např. více zaměstnanců používá, má svěřen jeden iPad, pak každý z nich by měl mít svou licenci. Nebo pokud je více zaměstnanců a každý má své svěřené iPady, pak každý z nich by měl mít opět svou vlastní licenci (zakoupení). V tomto případě by bylo nejvhodnější nabídnout školám multi-licenci, viz:
http://www.apple.com/education/it/vpp/
Ale to bychom se museli napřed přestěhovat do jedné ze 7 Apple vyvolených zemí. Do té doby nám nezbývá než přijmout navržená ustanovení dle naší situace. Nebo se zázrakem třeba časem staneme také vyvolenými.
Tato omezení plynoucí z licenčního ujednání mají praktický význam pro placené aplikace, neboť aplikace, které jsou dostupné zdarma, je tak či tak možné stahovat (distribuovat), bez vzniku újmy duševního vlastnictví, které toto licenční ustanovení ochraňuje.
Vlastní distribuce aplikací a dat na další iPady
Když jsme již nyní obeznámeni i s licenčními podmínkami a jsme v situaci, která dle výše uvedeného dovoluje provést distribuci našich aplikací na další naše zařízení, můžeme se přesunout ke klíčové části a to jsou naše aplikace a data. Výše jsme se zmínili o možnosti tvorby záloh celého zařízení (vyjma OS, tedy našich aplikací a dat) prostřednictvím služby iCloud. Před opuštěním mateřského iPadu je tedy nezbytné zkontrolovat, zda je z něj vytvořena záloha na iCloud. Tato záloha je uložena na serverech společnosti Apple, takže je dostupná přes internet odkudkoliv podobně jako běžný e-mail.
Aby nám mohli naše ostatní iPady dobře posloužit, bude třeba zajistit obsah stejných aplikací i jejich stejné nastavení, roztřídění do složek jako u mateřského iPadu. Toho právě docílíme vyvolanou obnovou na našich dalších iPadech ze zálohy mateřského iPadu. Po letmém seznámení můžeme nyní obsah mateřského iPadu obnovit přes službu iCloud na ostatní iPady.
Protože se po aktualizaci iOS na dalších iPadech nezobrazí sama výzva pro obnovu, je třeba ji vyvolat samostatně a sice prostřednictvím Nastavení – Obecné – Obnovit – Smazat data a nastavení (předpokládáme, že na těchto iPadech nemáme uloženého nic podstatného a vše chceme obnovit ze zálohy mateřského iPadu přes iCloud). Po té je iPad resetován a během nastavení po spuštění máme nyní možnost obnovit i data a aplikace přes službu iCloud. Zvolením naší podstatné zálohy se spustí proces obnovení iPadu. Je vhodné iPadu dát pak nové jméno, tak aby byla jeho identifikace unikátní, neponechat tedy název dle mateřského iPadu, ze kterého byla utvořena záloha (Nastavení – Obecné – Informace – Název). Bohužel je obnova poměrně časově náročný proces a tak je lepší si raději připravit nějakou druhou činnost, při které můžeme na iPad jen koutkem oka dohlížet. Po spuštění iPadu po obnově ještě není vyhráno a probíhá teprve vlastní stahování našich aplikací. Je zde ale důležité, že se nám uchová i pracně vytvořené rozdělení aplikací do složek a jejich uspořádání.
Také je třeba počítat někdy s tím, že pokud na mateřském zálohovaném iPadu byly aplikace původně stažené i pod jiným účtem (Apple ID) než je nám dostupné – např. mateřské ID, tak i pokud jsou tyto aplikace běžně na AppStore zdarma dostupné nebudou po obnově k dispozici a bude je třeba instalovat jako nové přes AppStore pod naším dostupným Apple ID. Proto můžeme jen doporučit vytvářet zálohu na mateřském iPadu jen nad těmi aplikacemi, které jsou registrované s naším nebo našimi Apple ID. Případně tam zde nejprve aplikace instalovat skrze naše Apple ID a pak teprve vytvořit zálohu na iCloud, která se bude obnovovat na dalších iPadech.
Pokud si chceme zajistit synchronizaci našeho obsahu (dat a aplikací) na všech našich iPadech i do budoucna můžeme toto synchronizaci zapnout přes Nastavení – AppStore a zde si můžeme zapnout stahování automatických aktualizací a také aplikací stažených na jiných iPadech pod našim (zde např. mateřským) Apple ID. Tedy pokud stáhnete (rozuměj i instalujete) později nějaké aplikace do jednoho vašeho iPadu, tak pokud budou časem připojeny vaše ostatní iPady na WiFi a dostatečně napájeny, tyto aplikace se vám zde také stáhnou i instalují. Případně si můžete přehled zakoupených aplikací sledovat ze všech iPadů pod mateřským Apple ID přes AppStore a dodatečně na potřebné iPady zakoupené aplikace instalovat manuálně (v AppStore karta Purchased). A to je celé.
Snad jsme se v tom příliš nezamotali. Pokud vám následující text pomohl, pak je to dobře, neboť splnil svůj účel a pokud ne, třeba se to napraví v příštím článku.

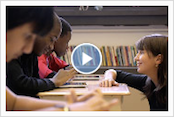
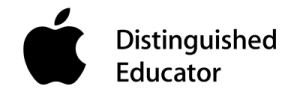
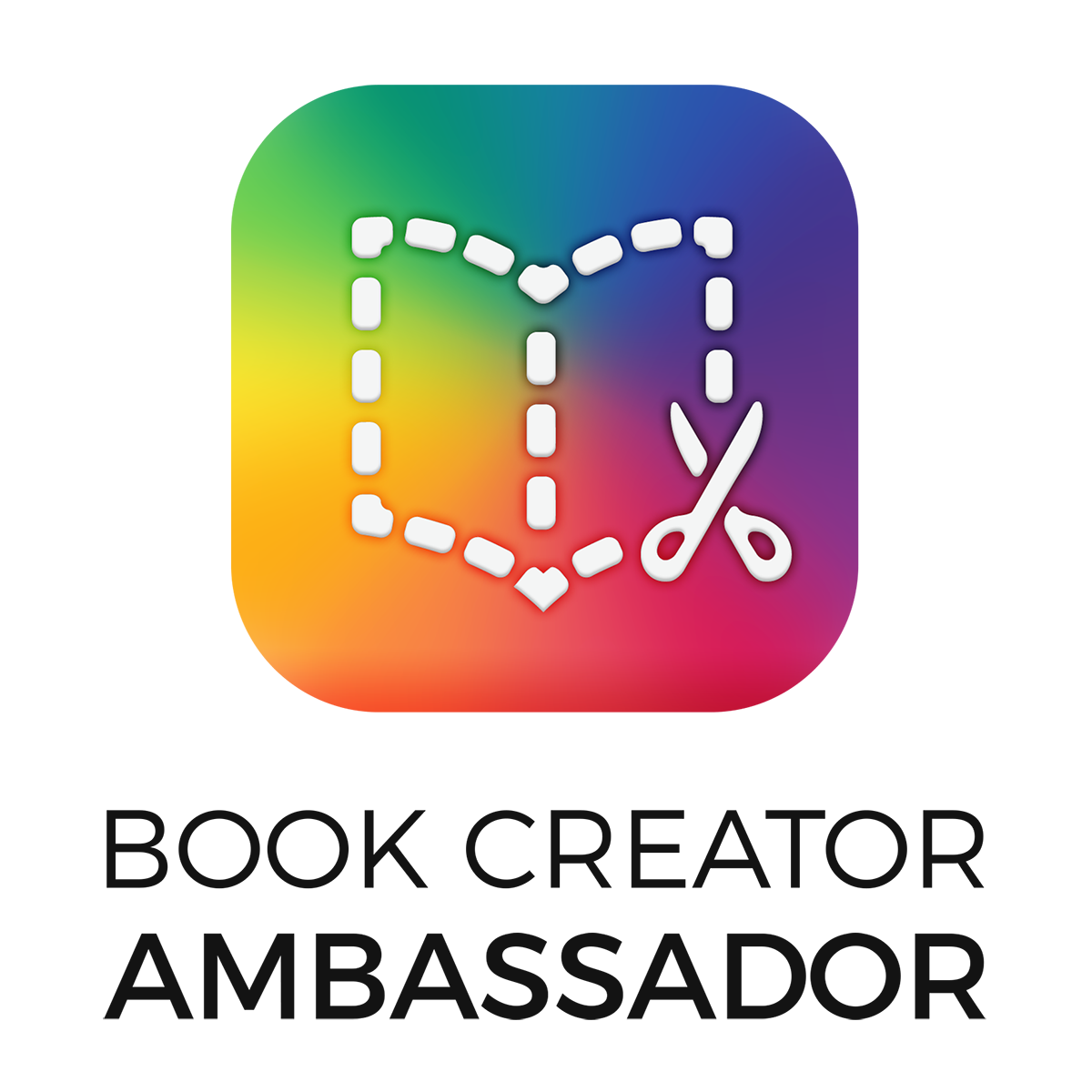

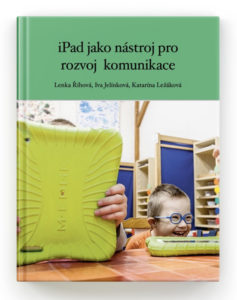


Děkujeme za fundovaný článek, který se bude určitě hodit nejen novým uživatelům.